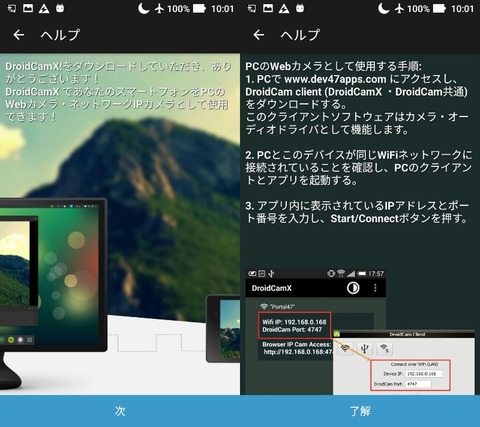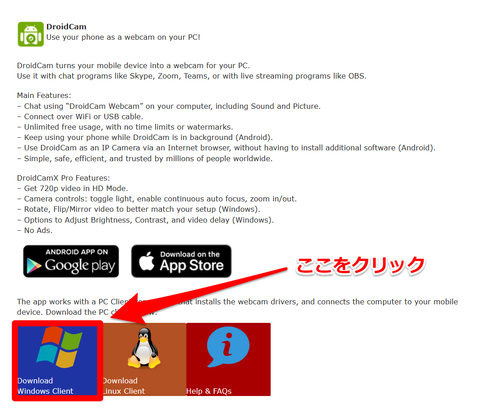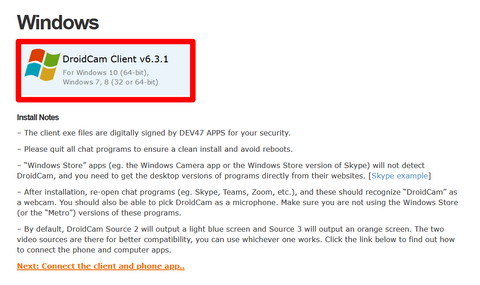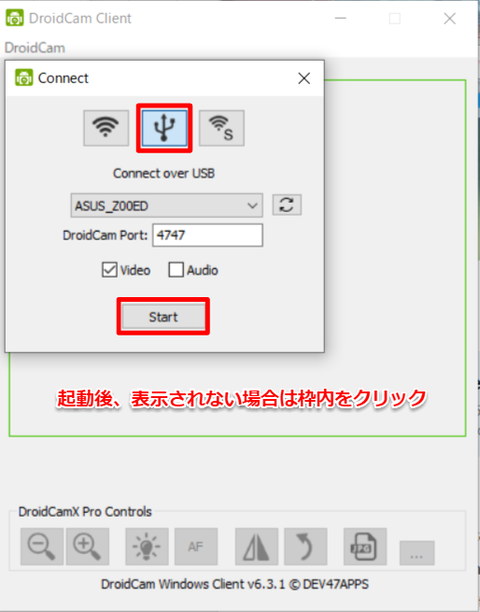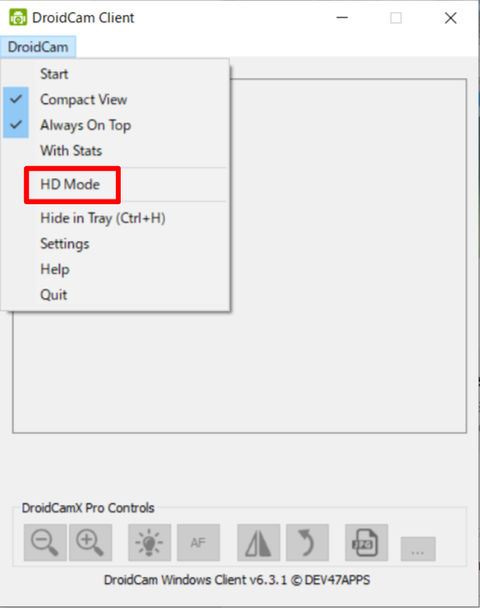スマートフォンをWEBカメラとして使う方法【DroidCam】
以前にDroidCamを使った方法を紹介したときよりも使いやすくなっていたので、改めて紹介します。
テレワークやビデオ会議、生配信でウェブカメラを使用する機会が多くなりましたが、別売のカメラを購入するにも高かったり、品薄で手に入らなかったりと、不便なので余っているスマートフォンを活用してPCで使うWEBカメラとして使用する方法を紹介します。
目的
- OBSでの生配信で手元撮影用のカメラを使いたい。
- ビデオ通話用カメラを安価で用意したい。
- 特殊な設定や環境を避けたい。
- USB接続のカメラとして使用したい。
今まで使用していた方法
今まではIPwebcamというアプリを使用して、OBS Studioでの生配信・録画のみで使用していましたが、PC用ドライバが動作しない、Wi-Fi経由のみでの使用なので電源が必要といった理由で他のアプリを検討していました。
必要なもの
- Windowsパソコン
- USBケーブル
使い方
Androidアプリのインストール
無料版と有料版がありますが、カメラの調整等の機能を使用するために、有料版を使用します。
DroidCamX Wireless Webcam Pro(¥500 2020/08/28時点)
https://play.google.com/store/apps/details?id=com.dev47apps.droidcamx&hl=ja
起動したら、権限の許可をして準備は完了。
使用する際に、スマートフォンの設定から開発者オプションより、USBデバッグをオンにする必要があります。
Windowsアプリのインストール
http://www.dev47apps.com/
作者ページよりWindows用ソフトをダウンロード。
赤枠の部分を選択。
ダウンロードが完了したら、EXEファイルを実行。
画面の指示に従い、インストール。
起動後、スマートフォンをPCに接続し、アプリを起動した状態でUSBマークを選択し、Startを選択。
ポップアップ画面が表示されない場合はプレビュー用の枠内をクリックすることで表示されます。
これでカメラとして使えるようになります。
拡大縮小や反転などの設定は下部メニューバーより設定できます。(有料版のみ)
各通話ソフト等のカメラ設定にDroidCamが表示されるので選択することにより使用できます。
注意点
使用時はPCからスマートフォンへの給電が追いつかない時があり、バッテリーへの負担が大きくなるので注意して下さい。 また、長時間使用により発熱するため、メインで使用している端末で使う際は気をつけて下さい。
今回はUSB接続での使い方紹介でしたが、Wi-Fi経由での使用もできるので、とても便利です。
HDモードの設定(有料版のみ)
標準では、4:3の低解像度になっている場合があるので、高画質化するにはHD Modeを選択。
画質を選択後、再起動で反映されます。