【Droidcam】Androidスマートフォンをwebカメラ化する方法
追記:新たに記事を作成したので、こちらも参考にしていただけるとありがたいです。
https://shobozou0519.blog.jp/archives/200828-7239823.html
①Google playストアよりDroidcamをインストールします。
DroidCam Wireless Webcam
https://play.google.com/store/apps/details?id=com.dev47apps.droidcam&hl=ja
無料版では機能が制限されるので、私は有料版を使用しています。
DroidCamX Wireless Webcam Pro
https://play.google.com/store/apps/details?id=com.dev47apps.droidcamx&hl=ja
②作者ページより、パソコンにソフトをインストールして下さい。
http://www.dev47apps.com/
windowsロゴの画像をクリックして
DroidCam Client 6.2.4
With Android & iOS Support
と書かれているものをクリックして、ファイルをダウンロードすればインストールが開始されます。
インストール後、ビデオ通話ソフト等のカメラ設定よりDroidcamを選択すると使用できるように成ります。
Android側の開発者向けメニューからUSBデバッグをオンにする必要があります。
設定アプリより、「端末情報」→「ソフトウェア情報」のビルド番号を連打すると開発者向けオプションが表示されるので、そこからUSBデバッグをオンにして下さい。
PCソフトを起動すると、画像のような画面になります。ここから、カメラの微調整などが出来ます。(Android有料版のみ)
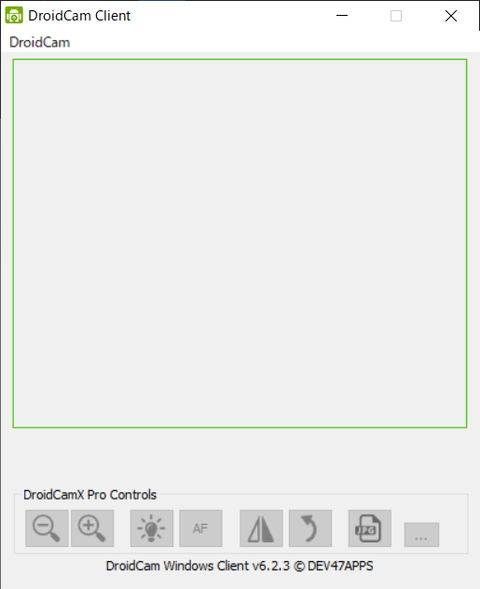
Wi-Fi経由かUSB経由かを選択します。
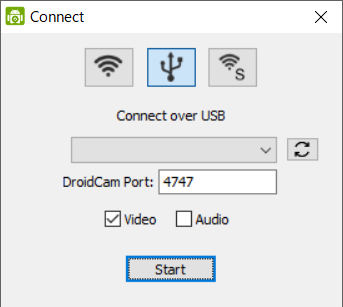
Wi-Fi経由で接続するには、左側Wi-Fiマークを押したあと、Android側に表示されているIPアドレスとポート番号を確認して入力して下さい。
USBの場合は、パソコンに接続されているスマホ一覧が出るので、該当端末を選択。表示されない場合は右側の読み込みボタンを選択すると表示されます。
こちらの方法は有料版でのみ検証済みなので、無料版では出来ない可能性があります。
DroidcamのPCソフトより左上「Droidcam」メニューを選択して、「HD mode」を選択。
管理者権限を求められるので、画面の指示に従って下さい。
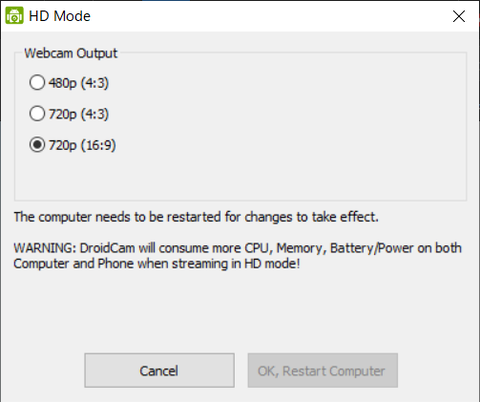
取り込みたい画質を選択して、再起動(右側のボタン)を選択すると再起動して完了です。
【Twitterアカウント】Twitterやっています。フォローよろしくお願いします!
【YouTubeチャンネル】チャンネル登録もよろしくお願いします!
https://shobozou0519.blog.jp/archives/200828-7239823.html
Droidcamの導入
①Google playストアよりDroidcamをインストールします。
DroidCam Wireless Webcam
https://play.google.com/store/apps/details?id=com.dev47apps.droidcam&hl=ja
無料版では機能が制限されるので、私は有料版を使用しています。
DroidCamX Wireless Webcam Pro
https://play.google.com/store/apps/details?id=com.dev47apps.droidcamx&hl=ja
②作者ページより、パソコンにソフトをインストールして下さい。
http://www.dev47apps.com/
windowsロゴの画像をクリックして
DroidCam Client 6.2.4
With Android & iOS Support
と書かれているものをクリックして、ファイルをダウンロードすればインストールが開始されます。
インストール後、ビデオ通話ソフト等のカメラ設定よりDroidcamを選択すると使用できるように成ります。
USB接続でカメラを使う方法
Android側の開発者向けメニューからUSBデバッグをオンにする必要があります。
設定アプリより、「端末情報」→「ソフトウェア情報」のビルド番号を連打すると開発者向けオプションが表示されるので、そこからUSBデバッグをオンにして下さい。
PCでDroidcamを使う為の設定
PCソフトを起動すると、画像のような画面になります。ここから、カメラの微調整などが出来ます。(Android有料版のみ)
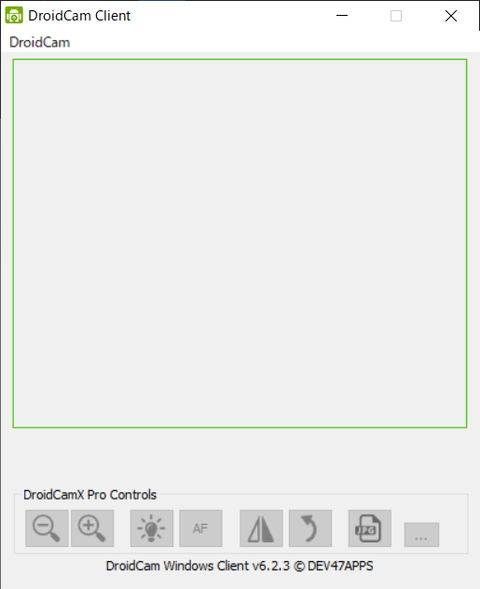
Wi-Fi経由かUSB経由かを選択します。
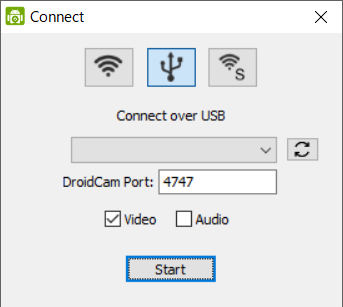
Wi-Fi経由で接続するには、左側Wi-Fiマークを押したあと、Android側に表示されているIPアドレスとポート番号を確認して入力して下さい。
USBの場合は、パソコンに接続されているスマホ一覧が出るので、該当端末を選択。表示されない場合は右側の読み込みボタンを選択すると表示されます。
取り込む画質を高画質(HD)にする方法
こちらの方法は有料版でのみ検証済みなので、無料版では出来ない可能性があります。
DroidcamのPCソフトより左上「Droidcam」メニューを選択して、「HD mode」を選択。
管理者権限を求められるので、画面の指示に従って下さい。
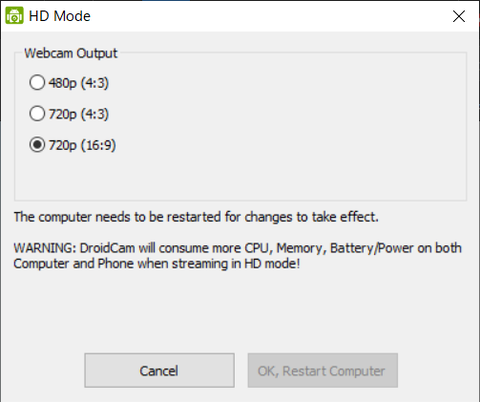
取り込みたい画質を選択して、再起動(右側のボタン)を選択すると再起動して完了です。
【Twitterアカウント】Twitterやっています。フォローよろしくお願いします!
【YouTubeチャンネル】チャンネル登録もよろしくお願いします!