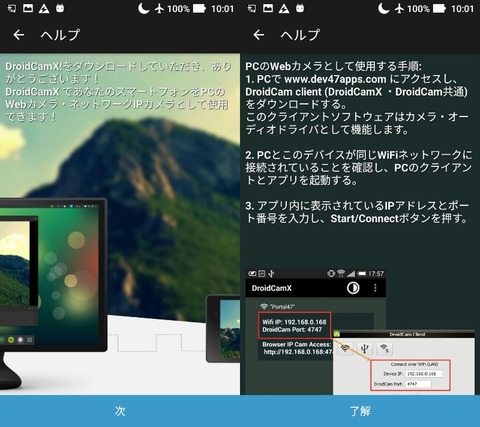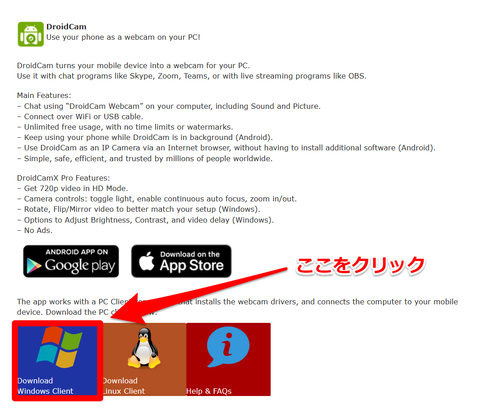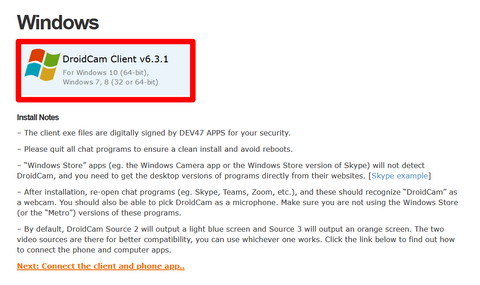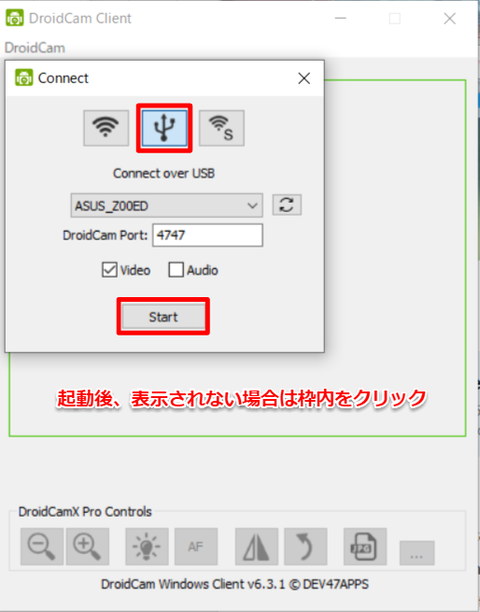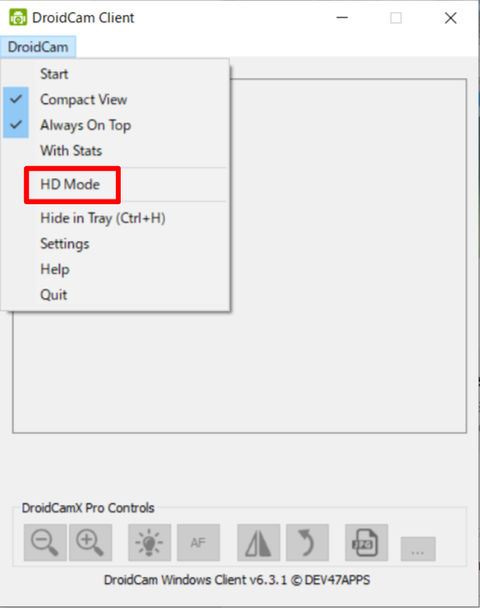初めてAndroidからiPhoneに乗り換える(機種変更)前にやるべきこと
Googleアカウントの確認
Apple IDを事前に作成する

アプリ(SNS・ゲーム)の引き継ぎ設定
ニンテンドースイッチを購入してから1年経過した感想
購入した経緯
私がNintendoSwitchを購入したのは2019年8月末日。電池持ちが改善されたモデルが発売されたのと同時に購入しました。Switchを買いたいと思ってタイミングを見計らっていたときに突如発表されたので、これを機会に購入しようと思って購入しました。ほとんど任天堂のゲームしかする予定がなかったので、あまり期待はしていませんでした。やりたいゲームはマリオカートと当時発売予定で情報が殆どなかったどうぶつの森の新作さえ遊べればいいやと考えていました。私の中のルールで、任天堂のゲーム機を買う時は、マリオカートとどうぶつの森の新作が発表され、確実に出るだろうとわかったら買うというものがあります(笑)。
久しぶりに買ったゲーム機
家庭用ゲーム機を購入したのは2011年発売のニンテンドー3DS以来です。発売日に購入してから8年ほどやり込んでいました。幅広くゲームソフトを買うことは無く、幾つかの作品をずっとやり込む形で楽しんでいました。数年前に3DSが故障して起動できなくなってしまい、暫く経ってからの修理になりましたが、セーブデータの維持したままの修理をして貰ったので今でも大切に使用してます。その影響でプレイ実績がリセットされてしまったのでそれまでのプレイ時間などはわかりませんが、修理後からの記録で、「とびだせ どうぶつの森」は300時間を超えていました。ある程度村の中を発展させたあとだったので、トータルで倍以上はやっていたのでは無いかと思っています。
有料オンラインの特典でやり込んだ
有料のNintendo Switch Onlineではネット対戦以外の特典もあり、その中で、「2本でお得 ニンテンドーカタログチケット」を活用して、様々なゲームを購入しました。任天堂から出たタイトルでのみ使用できますが、2本で9,980円(税込)でダウンロード版との引き換えができるので、定価よりも安く購入することができます。また、ファミコンやスーパーファミコンのタイトルを追加料金無しで遊べるサービスもあるので、家族で集まったときなどに対戦して楽しんでいます。
購入したゲーム
今まで購入したゲーム一覧です。
任天堂
マリオカート8 デラックス
ゼルダの伝説 ブレスオブザワイルド
スーパーマリオオデッセイ
大乱闘スマッシュブラザーズSPECIAL
スプラトゥーン2
あつまれ どうぶつの森
他社製ソフト
初音ミク Project DIVA MEGA39's
太鼓の達人 Nintendo Switchば~じょん!
Deemo
無料タイトル
Fortnite
Asphalt9
1年間でやり込んだゲーム
ほとんどマリオカート8とスプラトゥーン2のオンライン対戦しかやっていません。時間帯に寄ってプレイヤーの雰囲気がぜんぜん違うので勝ちやすかったり、やりごたえのある対戦ができます。 また、あつまれどうぶつの森を発売日からやっていますが、暫く放置しており、最近また、島の開拓を進めています。
今年はスーバーマリオ35周年記念の企画が沢山発表されたので、やり込めるゲームが増えると思います。
スマートフォンをWEBカメラとして使う方法【DroidCam】
以前にDroidCamを使った方法を紹介したときよりも使いやすくなっていたので、改めて紹介します。
テレワークやビデオ会議、生配信でウェブカメラを使用する機会が多くなりましたが、別売のカメラを購入するにも高かったり、品薄で手に入らなかったりと、不便なので余っているスマートフォンを活用してPCで使うWEBカメラとして使用する方法を紹介します。
目的
- OBSでの生配信で手元撮影用のカメラを使いたい。
- ビデオ通話用カメラを安価で用意したい。
- 特殊な設定や環境を避けたい。
- USB接続のカメラとして使用したい。
今まで使用していた方法
今まではIPwebcamというアプリを使用して、OBS Studioでの生配信・録画のみで使用していましたが、PC用ドライバが動作しない、Wi-Fi経由のみでの使用なので電源が必要といった理由で他のアプリを検討していました。
必要なもの
- Windowsパソコン
- USBケーブル
使い方
Androidアプリのインストール
無料版と有料版がありますが、カメラの調整等の機能を使用するために、有料版を使用します。
DroidCamX Wireless Webcam Pro(¥500 2020/08/28時点)
https://play.google.com/store/apps/details?id=com.dev47apps.droidcamx&hl=ja
起動したら、権限の許可をして準備は完了。
使用する際に、スマートフォンの設定から開発者オプションより、USBデバッグをオンにする必要があります。
Windowsアプリのインストール
http://www.dev47apps.com/
作者ページよりWindows用ソフトをダウンロード。
赤枠の部分を選択。
ダウンロードが完了したら、EXEファイルを実行。
画面の指示に従い、インストール。
起動後、スマートフォンをPCに接続し、アプリを起動した状態でUSBマークを選択し、Startを選択。
ポップアップ画面が表示されない場合はプレビュー用の枠内をクリックすることで表示されます。
これでカメラとして使えるようになります。
拡大縮小や反転などの設定は下部メニューバーより設定できます。(有料版のみ)
各通話ソフト等のカメラ設定にDroidCamが表示されるので選択することにより使用できます。
注意点
使用時はPCからスマートフォンへの給電が追いつかない時があり、バッテリーへの負担が大きくなるので注意して下さい。 また、長時間使用により発熱するため、メインで使用している端末で使う際は気をつけて下さい。
今回はUSB接続での使い方紹介でしたが、Wi-Fi経由での使用もできるので、とても便利です。
HDモードの設定(有料版のみ)
標準では、4:3の低解像度になっている場合があるので、高画質化するにはHD Modeを選択。
画質を選択後、再起動で反映されます。
近況報告
プライベートではゲームしたり書類作成等で全然ブログ更新していませんでした。
ネタが思い浮かばないのとやる気が起きないだけなんですけどね(笑)
近況報告です。
Twitterの定期ツイート等でAmazonほしいものリストを公開していたのですが、先日インスタント食品を購入してくださった方が居たようで、大きな箱が大量に届きました。ありがとうございます。
ブログ更新も記事のネタ集めや資料作成等をぼちぼち進めて行こうと思っていますので、今後ともよろしくお願いいたします。
また、ブログ内にaboutページの作成をしたいと思っています。運用方針などをまとめたページを用意したいと思います。近日中に設置できるようにがんばります。
以上です。
Amazonプライムビデオでプロファイル機能が日本国内で使用可能になりました。
ショボ蔵くん 𝕊ℍ𝕆𝔹𝕆ℤ𝕆𝕌@solla_bluesky
プライムビデオのプロファイル機能つかえるようになったのか
2020/07/08 09:50:21
私の環境では今朝、使用できることを確認しました。
この機能を使うと、家族間でプロファイルを最大6つ作ることができ、ウォッチリストや視聴履歴をそれぞれ分けて使えるようになります。
テレビ等で視聴する際にアカウントを家族で共有しているときに便利になりました。
標準ではAmazonのアカウント所有者のプロファイルと子ども用プロファイルの2つが登録されています。
プライムビデオのスマートフォン・タブレット用アプリ、テレビ用アプリ、FireTVで使用出来ることを確認しています。
なお、FireTVでprime videoを使用する際、プロファイルの機能を利用するには「prime video」アプリから開く必要があります。(7/8時点)